| Main page |
|
|
|
|

|
| Railways |
| Auto Roads |
| Artificial Structures |
| Hatch |
| Distances To Boundaries |
| Design Data Table |
| Main Site Broadening |
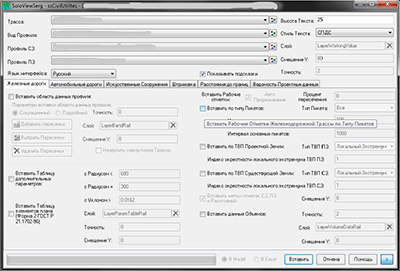

On the tab Railways you can:
Insert the labels of working, existing, project elevations and distances on the profile view taking into account 10 criteria:
enable/disable automatic thinning, select percent of intersection ( the allowable percent of labels intersection);
select insert types of labels of working, existing, project elevations and distances;
press 'Insert'.
Before inserting labels of working, existing, project elevations and distances it is recommended with help of AutoCAD Civil 3D Styles and Labels 2.1 lead the profile view to necessary view( in the example - Railway Detailed), disable the display of the data bands 'Working elevations', 'Elevation of roadbed edge', 'EG Ground elevation', 'Distance', 'Tangents and curves in plane', insert Cross lines and fill the data bands 'Detailed plan of the railway', 'Tangents and curves in plane' by GOST. Also on view profile you can insert Artifical Structures labels.
When selecting the insert of labels of working, existing, project elevations and distances is drawn block consisting of a working, existing, project elevations and distance labels.
Insert types of labels of working, existing, project elevations and distances:
by type of station:
All;
Major;
Minor;( A step of major and minor station is defined in the respective input fields.).
GeometryPoint;
Station Equation;
SuperTransPoint;
PIPoint;
M&M( Major&Minor);
M&M&GP( Major&Minor&GeometryPoint);
M&M&GP&STP( Major&Minor&GeometryPoint&SuperTransPoint);
M&M&GP&STP&PIP( Major&Minor&GeometryPoint&SuperTransPoint&PIPoint);
GP&STP&PIP( GeometryPoint&SuperTransPoint);
GP&STP&PIP&Eq( GeometryPoint&SuperTransPoint&Station Equation);
by Finished Ground PVI:
All;
Local extremum;
by Existing Ground PVI:
All;
Local extremum;
The index Area of the search of Local Extremum - number of inquiry PVI near testing PVI.
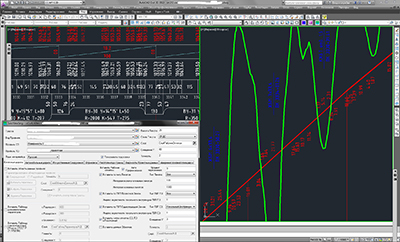
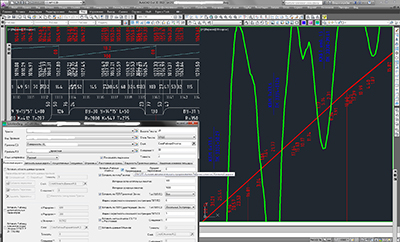
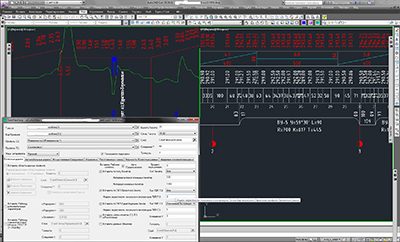
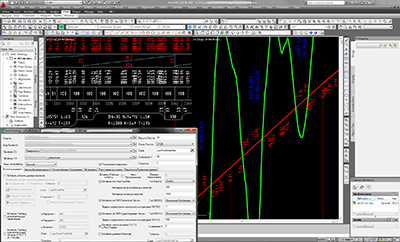
The optimal method of insert labels of working, existing, project elevations and distances:
1. Enable automatic thinning, select percent of the intersection.
2. Insert labels of working, existing, project elevations and distances by All station types, all Finished Ground PVI and all Local extremum of Existing Ground vertical profile.
Notes:
1. Labels of working, existing, project elevations and distances by Finished Ground PVI have the highest status on the criterion of thinning, i.e. not thin( when you select 'FG PVI type'='All' is inserting all labels of working, existing, project elevations and distances by Finished Ground PVI);
2. Insert of distance labels by Finished Ground PVI depends on the choice of the parameter 'Finished Ground PVI Type Local Extremum Area Index':
if parameter=1, then distance labels by Finished Ground PVI is inserted( As shown on picture 'Labels of working, existing, project elevations and distances with automatic thinning ( including labels of distances by Finished Ground PVI), Railway detailed profile view')
if parameter=0, then distance labels by Finished Ground PVI is NOT inserted ( As shown on picture 'Labels of working, existing, project elevations and distances with automatic thinning ( WITHOUT labels of distances by Finished Ground PVI), Railway detailed profile view').
The alternate method of insert labels of working, existing, project elevations and distances:
1. Disable automatic thinning.
2. Insert labels of working, existing, project elevations and distances by station type( for example - M&M - Major&Minor) and Local extremums( As shown on picture 'Labels of working, existing, project elevations and distances without automatic thinning').
3. Manually thin out labels of working, existing, project elevations and distances.
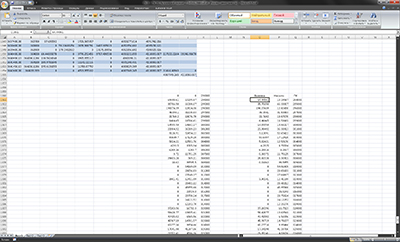
Import table data of Volume quantities:
select insert of Volume quantities data labels;
in MS Excel worksheet select top left cell of two columns - Volume quantities values of Cut and Fill;
press 'Import from Excel' (it is possible to import additional information columns - for example station values).

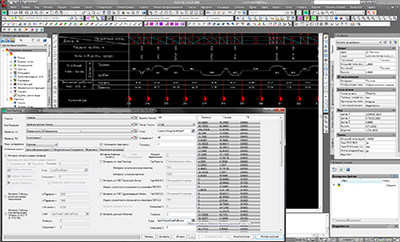
Insert data of Volume quantities labels at 'Railway Abridged' profile view:
select insert of Volume quantities data labels;
press 'Insert'.
Before inserting Volume quantities labels it is recommended with help of AutoCAD Civil 3D Styles and Labels 2.1 lead the profile view to necessary view( in the example - Railway Abridged), disable the display of the data bands 'Working elevations', 'Curves Radiuses', 'PIPoint', 'Conditional plan of way', insert labels of working elevations и fill the data bands 'Working elevations', 'Curves Radiuses', 'PIPoint', 'Conditional plan of way' by GOST. Also on view profile you can insert Artifical Structures labels.
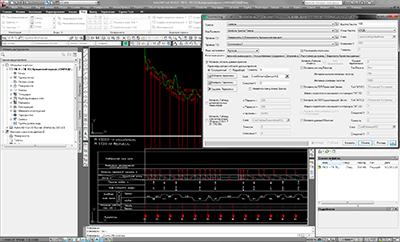
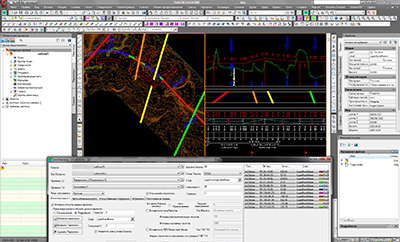
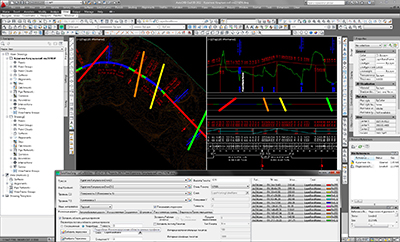
Insert profile view data bands( abridged ( containing bands 'Curves Radiuses', 'Rotation Angles', 'Detailed plane of way') М1:50000 and detailed( containing bands 'Detailed plane railway', 'Tangents and curves in plane' or 'Plane elements') М1:10000):
select insert of profile view data bands labels( abridged or detailed);
press 'Insert'.
Insert at profile view the scheme of alignment plan with cross lines:
select insert of profile view data bands labels;
select insert the scheme of alignment plan;
press 'Insert'.
Add objects crossing by alignment:
press ![]() 'Add Cross Lines' and point start and end of crossings( in current version supported lines only);
'Add Cross Lines' and point start and end of crossings( in current version supported lines only);
return - press 'Esc';
Delete objects crossing by alignment:
select cross line in data view and press ![]() 'Delete Cross Lines' or in context menu of data view 'Delete'.
'Delete Cross Lines' or in context menu of data view 'Delete'.
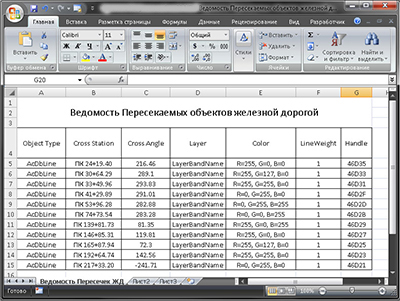
Import table of objects crossing by alignment:
select insert of profile view data bands labels;
select any cell in MS Excel worksheet, which contains bill, formatted and aligned in the Excel worksheet as in the example;
press 'Import from Excel'.
Export table of objects crossing by alignment:
press 'Export in Excel'.

Get Advanced Parameter Table:
select insert Alignment advanced parameter table;
define initial parameters;
press 'Insert'.
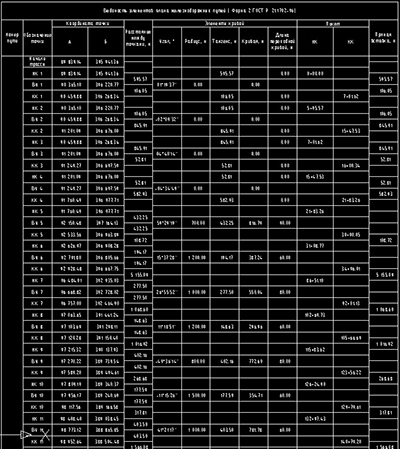
Get Railway Plane elements Parameter Table( Form 2 GOST Р 21.1702-96):
select insert of Railway Plane elements Parameter Table( Form 2 GOST Р 21.1702-96);
press 'Insert'.
| Copyright © 2008 - 2024 |